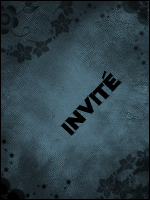 CocoInvité Cup
CocoInvité Cup
- Messages : 28
Date d'inscription : 02/10/2009
Age : 49
![[TUTO]Faire un GIF animé avec Virtual Dub Empty](https://2img.net/i/empty.gif) [TUTO]Faire un GIF animé avec Virtual Dub
[TUTO]Faire un GIF animé avec Virtual Dub
Sam 9 Jan 2010 - 19:11
Kikou voilà pour ceux qui veulent un avatar animé propre à eux, j'ai trouvé un tuto super simple et super rapide en 30 secondes c'est fait ![[TUTO]Faire un GIF animé avec Virtual Dub Basket_ball_colorz_pdt_08-20994](https://2img.net/h/img1.xooimage.com/files/4/c/1/basket_ball_colorz_pdt_08-20994.gif) .
.
1: Telechargement logiciel
- Telecharger Virtual dub : Lien (cliquez)
L'installation est simple, il vous suffit de dézipper le fichier .rar et le logiciel est prêts a l'emploi.
note: Le mieux est de déplacer le dossier ainsi obtenu et ce, manuellement dans \Program Files. Et de faire un raccourcis de l'executable VirtualDub.exe present dans le dossier vers le bureau ou la barre des taches, enfin c'est vous qui voyez.
----------------------------------------------------------------------------------
2: Faire une video
Faire un shoot vidéo, c'est pas les tutos qui manquent.
Tuto par Yrp360
Tuto video par madman
Tuto par DarkSylux
----------------------------------------------------------------------------------
3: Virtualdub les bases
- importez votre fichier vidéo:
Files/Open video file... (ctrl+O)
- Changer l'aperçu de votre video d'entrée et de sortie:
Clic droit sur la video.
![[TUTO]Faire un GIF animé avec Virtual Dub Tutogif01](https://2img.net/r/ihimizer/img132/6305/tutogif01.jpg)
Note: Ceci ne modifie que l'aperçu et non la taille de sortie.
Celle de gauche est l'originale et celle de droite, c'est la vidéo modifié.
Pour l'instant elle sont identiques car nous n'avons pas encore apporter de modifications.
----------------------------------------------------------------------------------
4: Decouper une partie de la vidéo
- Pour sélectionner la partie a couper, vous aurez comme indiquer sur l'image ci-dessous, une Timeline. Sur cette Timeline, vous allez sélectionnez la partie a enlever a l'aide de deux boutons, début et fin de sélection.
![[TUTO]Faire un GIF animé avec Virtual Dub Tutogif02](https://2img.net/r/ihimizer/img25/4691/tutogif02.jpg)
- Pour couper la sélection ainsi faite, vous pouvez simplement appuyer sur la touche Suppr de votre clavier, ou encore:
Edit/Cut (ctrl+X)
Faites de meme au debut et a la fin
----------------------------------------------------------------------------------
5: Reduire la taille
Maintenant, il faut reduire la taille de sortie, ici j'ai fait un shoot video de 1280x720 donc je reduis a 250x140.
note: Il y'a deux étapes a faire dans le filtre Resize, la deuxième est facultative.
1ere etape - Redimensionner la vidéo:
Video/filters/Add.../Resize
a) Cochez d'abord l'option "Disabled" de la partie Ratio
b) Cochez absolute (pixels), et entrez vos valeurs (préférez une petite taille avec de la qualité que une grande avec une qualité médiocre))
ex:
1920x1200 = 250x156 (16:10)
1920x1080 = 250x140 (16/9)
1280x1024 = 250x200 (4:3)
![[TUTO]Faire un GIF animé avec Virtual Dub Tutogif05](https://2img.net/r/ihimizer/img25/9648/tutogif05.jpg)
note: vous pouvez redimensionner l'aperçu de votre vidéo de sortie.
Car si vous l'aviez réduit a 50%, elle doit être toute pitite maintenant :p
2eme etape - Créer un cadre autours de la video
Toujours dans le filtre resize, on va creer un contours en rajoutant 1 pixel de chaque coté.
La technique consiste a laisser la video centrée et rajouter 2 pixels en largeur et 2 pixels en hauteur.
Cliquez l'option Letterbox/crop to size et rajouter 2 pixels en plus a chaques valeurs (vous pouvez rajouter plus de pixels pour un cadre plus grand, mais il faut rajouter des multiples de 2.)
![[TUTO]Faire un GIF animé avec Virtual Dub Tutogif06](https://2img.net/r/ihimizer/img204/574/tutogif06.jpg)
----------------------------------------------------------------------------------
6: Réduire le poids
1ere technique: Diminuer le Frame rate (debit de frame)
Video/Frame rate... (ctrl+R)
Vous devez cocher l'option "Convert to fps" Puis y assigner une valeur supérieure a 8 mais inferieure a celle d'origine. (moins de 8 c'est horrible)
![[TUTO]Faire un GIF animé avec Virtual Dub Tutogif07](https://2img.net/r/ihimizer/img34/2716/tutogif07.jpg)
Si cela ne suffit pas...![[TUTO]Faire un GIF animé avec Virtual Dub Icon_sad](https://2img.net/h/www.trackmania.com/fr/forum/images/smiles/icon_sad.gif)
2eme technique: Rajouter un effet blur (flou)
Video/filters/Add.../Blur
Il n'y a pas de valeur a changer, le flou est automatique
----------------------------------------------------------------------------------
7: Exporter en .gif
Et voila, il ne vous reste plus qu'a l'exporter en .gif:
File/exports/Animated gif
Choisissez un dossier de sortie, laissez cocher l'option infinite loop (le .gif sera en boucle)
----------------------------------------------------------------------------------
8: Sauvegarder vos reglages et les importer
- Sauvegarder: File/save processing settings... (ctrl+S)
- Importer: File/Load prossessing settings... (ctrl+L)
----------------------------------------------------------------------------------
Les gif:
Non convertit
![[TUTO]Faire un GIF animé avec Virtual Dub Video36](https://2img.net/r/ihimizer/img171/57/video36.gif)
Gif de 18fps convertit en 10fps avec cadre mais sans flou.
![[TUTO]Faire un GIF animé avec Virtual Dub Giffr10](https://2img.net/r/ihimizer/img143/2218/giffr10.gif)
Et voila. Enjoy.
J'en ai fait un rapide en 30 secondes voilà ce que cela donne, éclatez vous![[TUTO]Faire un GIF animé avec Virtual Dub Icon_cheers](https://2img.net/i/fa/i/smiles/icon_cheers.png)
![[TUTO]Faire un GIF animé avec Virtual Dub Vid-o-pr-sentation-17556fe](https://2img.net/h/img4.xooimage.com/files/d/0/8/vid-o-pr-sentation-17556fe.gif)
![[TUTO]Faire un GIF animé avec Virtual Dub Basket_ball_colorz_pdt_08-20994](https://2img.net/h/img1.xooimage.com/files/4/c/1/basket_ball_colorz_pdt_08-20994.gif) .
.1: Telechargement logiciel
- Telecharger Virtual dub : Lien (cliquez)
L'installation est simple, il vous suffit de dézipper le fichier .rar et le logiciel est prêts a l'emploi.
note: Le mieux est de déplacer le dossier ainsi obtenu et ce, manuellement dans \Program Files. Et de faire un raccourcis de l'executable VirtualDub.exe present dans le dossier vers le bureau ou la barre des taches, enfin c'est vous qui voyez.
----------------------------------------------------------------------------------
2: Faire une video
Faire un shoot vidéo, c'est pas les tutos qui manquent.
Tuto par Yrp360
Tuto video par madman
Tuto par DarkSylux
----------------------------------------------------------------------------------
3: Virtualdub les bases
- importez votre fichier vidéo:
Files/Open video file... (ctrl+O)
- Changer l'aperçu de votre video d'entrée et de sortie:
Clic droit sur la video.
![[TUTO]Faire un GIF animé avec Virtual Dub Tutogif01](https://2img.net/r/ihimizer/img132/6305/tutogif01.jpg)
Note: Ceci ne modifie que l'aperçu et non la taille de sortie.
Celle de gauche est l'originale et celle de droite, c'est la vidéo modifié.
Pour l'instant elle sont identiques car nous n'avons pas encore apporter de modifications.
----------------------------------------------------------------------------------
4: Decouper une partie de la vidéo
- Pour sélectionner la partie a couper, vous aurez comme indiquer sur l'image ci-dessous, une Timeline. Sur cette Timeline, vous allez sélectionnez la partie a enlever a l'aide de deux boutons, début et fin de sélection.
![[TUTO]Faire un GIF animé avec Virtual Dub Tutogif02](https://2img.net/r/ihimizer/img25/4691/tutogif02.jpg)
- Pour couper la sélection ainsi faite, vous pouvez simplement appuyer sur la touche Suppr de votre clavier, ou encore:
Edit/Cut (ctrl+X)
Faites de meme au debut et a la fin
----------------------------------------------------------------------------------
5: Reduire la taille
Maintenant, il faut reduire la taille de sortie, ici j'ai fait un shoot video de 1280x720 donc je reduis a 250x140.
note: Il y'a deux étapes a faire dans le filtre Resize, la deuxième est facultative.
1ere etape - Redimensionner la vidéo:
Video/filters/Add.../Resize
a) Cochez d'abord l'option "Disabled" de la partie Ratio
b) Cochez absolute (pixels), et entrez vos valeurs (préférez une petite taille avec de la qualité que une grande avec une qualité médiocre))
ex:
1920x1200 = 250x156 (16:10)
1920x1080 = 250x140 (16/9)
1280x1024 = 250x200 (4:3)
![[TUTO]Faire un GIF animé avec Virtual Dub Tutogif05](https://2img.net/r/ihimizer/img25/9648/tutogif05.jpg)
note: vous pouvez redimensionner l'aperçu de votre vidéo de sortie.
Car si vous l'aviez réduit a 50%, elle doit être toute pitite maintenant :p
2eme etape - Créer un cadre autours de la video
Toujours dans le filtre resize, on va creer un contours en rajoutant 1 pixel de chaque coté.
La technique consiste a laisser la video centrée et rajouter 2 pixels en largeur et 2 pixels en hauteur.
Cliquez l'option Letterbox/crop to size et rajouter 2 pixels en plus a chaques valeurs (vous pouvez rajouter plus de pixels pour un cadre plus grand, mais il faut rajouter des multiples de 2.)
![[TUTO]Faire un GIF animé avec Virtual Dub Tutogif06](https://2img.net/r/ihimizer/img204/574/tutogif06.jpg)
----------------------------------------------------------------------------------
6: Réduire le poids
1ere technique: Diminuer le Frame rate (debit de frame)
Video/Frame rate... (ctrl+R)
Vous devez cocher l'option "Convert to fps" Puis y assigner une valeur supérieure a 8 mais inferieure a celle d'origine. (moins de 8 c'est horrible)
![[TUTO]Faire un GIF animé avec Virtual Dub Tutogif07](https://2img.net/r/ihimizer/img34/2716/tutogif07.jpg)
Si cela ne suffit pas...
2eme technique: Rajouter un effet blur (flou)
Video/filters/Add.../Blur
Il n'y a pas de valeur a changer, le flou est automatique
----------------------------------------------------------------------------------
7: Exporter en .gif
Et voila, il ne vous reste plus qu'a l'exporter en .gif:
File/exports/Animated gif
Choisissez un dossier de sortie, laissez cocher l'option infinite loop (le .gif sera en boucle)
----------------------------------------------------------------------------------
8: Sauvegarder vos reglages et les importer
- Sauvegarder: File/save processing settings... (ctrl+S)
- Importer: File/Load prossessing settings... (ctrl+L)
----------------------------------------------------------------------------------
Les gif:
Non convertit
![[TUTO]Faire un GIF animé avec Virtual Dub Video36](https://2img.net/r/ihimizer/img171/57/video36.gif)
Gif de 18fps convertit en 10fps avec cadre mais sans flou.
![[TUTO]Faire un GIF animé avec Virtual Dub Giffr10](https://2img.net/r/ihimizer/img143/2218/giffr10.gif)
Et voila. Enjoy.
J'en ai fait un rapide en 30 secondes voilà ce que cela donne, éclatez vous
![[TUTO]Faire un GIF animé avec Virtual Dub Vid-o-pr-sentation-17556fe](https://2img.net/h/img4.xooimage.com/files/d/0/8/vid-o-pr-sentation-17556fe.gif)
![[TUTO]Faire un GIF animé avec Virtual Dub Empty](https://2img.net/i/empty.gif) Re: [TUTO]Faire un GIF animé avec Virtual Dub
Re: [TUTO]Faire un GIF animé avec Virtual Dub
Sam 9 Jan 2010 - 19:46
Merci mon gros chat ! 
J'essaie ça demain !!!
J'essaie ça demain !!!
Permission de ce forum:
Vous ne pouvez pas répondre aux sujets dans ce forum![[TUTO]Faire un GIF animé avec Virtual Dub Empty](https://2img.net/i/fa/empty.gif)


