 claleroyAdmin
claleroyAdmin
- Messages : 2635
Date d'inscription : 04/10/2009
Age : 60
 Tuto Mediatracker, édition des replays.
Tuto Mediatracker, édition des replays.
Dim 4 Oct 2009 - 0:34
Un préalable avant de s'attaquer au coeur du sujet :
- Enregistrer des replays (En appuyant sur la touche "s").
Pour ce tuto vous allez commencer par enregistrer deux replays sur une même map que vous avez en local sur votre disque dur. Pas la peine de faire toute la course, 30 secondes de replay nous suffirons. Donnez leur des noms faciles à repérer. Par exemple essai_1 et essai_2.
- Editer les replays.
Aller dans Editeur, Editer un replay.
Une fenêtre vous montre les replays que vous avez enregistré. Il suffit de sélectionner le replay de votre choix et de valider.
Astuce : Il est possible de sélectionner plusieurs replays à condition qu'ils aient été enregistré à partir de la même map. Vous disposerez ainsi de plusieurs ghosts dans le replay.
Nous allons donc sélectionner les deux replays essai_1 et essai_2, puis valider. Vous entrez alors dans le mediatracker.
- Le mediatracker, description.
On distingue plusieurs zones dans le mediatracker.
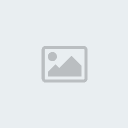
* Les pistes : Elle sont dans le bas de l'écran. Par défaut nous avons une piste temps, une piste caméra et une piste pour chacun de nos deux ghosts. Sous les pistes, un curseur rouge indique l'avancement dans le temps. Vous pouvez déplacer le curseur pour faire défiler le replay. A droite se trouve l'indication numérique de la position du curseur. Vous pouvez modifier cette valeur au clavier et placer le curseur à un endroit précis du replay. Vous pouvez également cliquer sur les boutons comparables à un lecteur vidéo pour lancer le replay, l'arrêter, lancer un ralenti ou aller au début ou à la fin de l'enregistrement.
Juste au-dessus des noms de piste, deux boutons permettent d'ajouter ou de supprimer des pistes. Il permettent par exemple d'ajouter des effets (on verra ça plus loin) ou de supprimer un ghost (toi tu me plais pas, t'es viré...).

* En haut à gauche se trouve les boutons permettant à tout moment de quitter mediatracker, d'enregistrer votre replay, d'exporter (je ne connais pas l'usage), d'importer d'autres ghosts (provenant d'autres replays de la même map), de créer une vidéo, de prendre une photo, de pré visualiser la vidéo en pleine écran.
Juste en dessous, des boutons permettent de redresser la caméra, de... (pas grand intérêt...).
* En dessous se trouve une zone permettant d'afficher et de modifier des paramètres variables suivant l'élément sélectionné.
- Suppression et création de bloc.
En face des noms de piste sur trouvent les pistes proprement dites et dans ces pistes se trouvent des blocs. Nous allons commencer par sélectionner la piste "caméra", cliquer sur son block et cliquer sur "supprimer bloc". Même pas mal. Il s'agit de la caméra par défaut et notre but est de faire une belle vidéo avec des caméras plus évoluées. Cliquez maintenant sur "Insérer bloc", une fenêtre s'ouvre, choisissez "caméra personnalisée".
* Les blocs dans le détail.
Il y a maintenant un nouveau bloc en face de la piste caméra et la vue du replay s'est déplacée dans une vue éloignée du circuit. Le bloc a été créé à l'endroit où se trouvait le curseur rouge. Chaque bloc est composé au moins de deux clefs, une au début et une à la fin. Après création d'un nouveau bloc la première clef est automatiquement sélectionnée (en blanc, alors que la clef de fin de block reste jaune). Il suffit de cliquer sur une clef pour la sélectionner.
Vous pouvez modifier la taille d'un bloc en tirant l'une de ces clefs dans un sens ou dans l'autre. Vous pouvez aussi déplacer le bloc en le tirant dans un sens ou l'autre (sauf si vous tirez sur une clef !). Lorsqu'un block est sélectionné, la partie gauche de l'écran nous indique différentes caractéristiques le concernant. Les valeurs de début et de fin du bloc que vous pouvez modifier au clavier, vous pouvez également choisir une cible (la caméra restera orientée vers cette voiture) ou un ancrage (la caméra se déplacera avec cette voiture). Vous pouvez également choisir d'ancrer la vision ou/et la rotation. Nous verrons plus tard l'intérêt de l'interpolation.
N'utilisez pas les fonctions de cible et d'ancrage pour le moment et mettez les valeurs sur "aucun" pour la suite du tuto.
* Les clefs.
Nous avons déjà vu qu'un block comprend au moins une clef de début et une clef de fin. La notion de clef est primordiale car c'est dans ces clefs que nous allons définir la position de nos caméras.
Si ce n'est déjà fait, sélectionnez la première clef (une clef sélectionnée est blanche). Vous pouvez alors déplacer la caméra à l'aide de la souris, à l'aide des flèches et des touches pageUp, PageDown. Le déplacement n'est pas évident, entraînez vous et essayez de rapprocher la caméra des voitures. C'est bon ? Bien. Sélectionnez maintenant la deuxième clef. Arf ! vous voilà revenu à votre point de départ. Pas de panique car il est possible de copier les valeurs d'une clef dans une autre : appuyez sur la touche ctrl et cliquez sur la première clef. Hé hé, cool le coup du ctrl. A utiliser sans modération.
Seulement voilà, vos voitures ne sont peut être plus là. En effet, ça bouge ces trucs là ! Il faudra sans doute déplacer ou faire pivoter la caméra pour se centrer sur les voitures.
C'est fait ? Bravo, vous avez créé votre premier block. Si vous lancez votre replay vous verrez la caméra se déplacer entre la première et la dernière clef du block (bon c'est peut être pas génial, ça va venir...). Le déplacement se fait suivant la méthode d'interpolation choisie pour le block (partie gauche de l'écran), Hermite (en lissant les déplacements), linéaire, tangente fixée, aucune.
Il est aussi possible d'ajouter des clefs dans un block et donc d'imposer des positions intermédiaires à la caméra. Placez vous au milieu du block et cliquez sur "nouvelle clef". Vous pouvez alors déplacer la caméra pour cette clef.
Vous avez sans doute remarqué que le déplacement des caméras à l'aide de la souris et des flèches n'est pas très précis. Sélectionnez une clef et cliquez sur les trois petits points sur la gauche de l'écran (...). Vous avez alors accès à toutes les valeurs numériques définissant les caméras. X : l'axe horizontal des X, Y : la hauteur, Z l'axe horizontal des Z, Pitch l'inclinaison, Lacet la rotation et le reste je sais pas... Vous pouvez modifier ses valeurs après avoir cliqué dessus. ATTENTION : Concernant les valeurs de la Tangente (en degrès), les valeurs sont continues. Si vous passez de 359 à 1 votre caméra fera un tour complet ! Il faut passer de 359 à 361 pour pivoter de 2 degrés.
* Dans la pratique.
Supposez que vous soyez réalisateur et que vous faites un véritable film, en vrais, pas pour du beurre, non virtuel. Vous y êtes ?
Vous devez filmer des voitures en mouvement. Vous utilisez une première caméra qui suit les voitures au départ (dans mediatracker = un bloc, donc une clef de début, une de fin et d'éventuelles clefs intermédiaires).
Puis les voiture disparaissent dans le virage et une deuxième caméra prend le relais (dans mediatracker = nouveau block, plus les clefs qui vont avec).
Un hélicoptère suit les voitures dans la ligne droite (dans mediatracker = nouveau block plus clefs...).
To be continued...
- La maîtrise du temps... (ralentis, effet "Matrix").
Vous avez sans doute remarqué la piste "Temps" et vous vous doutez qu'il ne s'agit pas de la météo (si ? Ben non...).
Suivez cette séquence pas à pas :
Créez un nouveau bloc caméra personnalisée et collez le au premier.
Sélectionnez la première clef de ce block et déplacez la caméra pour vous centrer sur les voitures.
Sélectionnez le block "temps".
Cliquez sur "nouvelle clef".
Sélectionnez maintenant la deuxième clef de votre block de caméra.
Copiez la clef de fin de ce bloc sur la clée de début (ctrl, clique 1ere clef).
Cliquer sur le block "temps" et créez une deuxième clef.
Vous devez maintenant avoir deux clefs sur la piste temps alignées avec votre bloc caméra.
Selectionnez la deuxième clef de la piste temps, appuyez sur ctrl et cliquez sur la première clef du block temps. Vous venez d'arrêter le temps entre ces deux clefs.
Si vous revenez sur la deuxième clef de votre block caméra, les voitures n'ont pas bougé et si vous déplacer la caméra sur cette deuxième clef vous obtiendrez l'effet "Matrix". Wwwoouuaaaaaaa...
Explications : Il est possible de créer des clefs sur la piste "temps" et ces clefs contiennent une valeur (visible et modifiable sur la gauche), la valeur du temps exprimé en seconde. Si vous modifiez ces valeurs, vous créez des ralentis ou des accélérations. Si deux clefs successives contiennent la même valeur temps, vous arrêtez le temps entre ces deux clefs. Les voitures s'arrêtent mais vous pouvez bouger vos caméras !
Autre exemple : vous créez une seule clef au milieu de la piste temps et vous augmentez sa valeur temps. La vidéo avant cette clef sera accélérée et ralenti après.
En mettant plusieurs clefs et en choisissant des valeurs temps adéquates, vous pouvez créer des ralentis, des vues accélérées ou des effets "Matrix".
- Un peu de confort, fonction zoom.
Il peut arriver de travailler sur un long replay et de poser plein de blocks et de clefs assez proches les unes des autres. Heureusement il est possible de zoomer ou dézoomer les pistes à l'aide du bouton droit de la souris.
Il suffit de positionner le curseur sur les pistes, d'appuyer sur le bouton droit et de tirer la souris vers la droite ou la gauche pour changer de zoom. Cette manipulation demande un peu de pratique mais se révèle fort utile. Si vous voulez revenir à la position initiale, cliquez sur le bouton "Montrer la time line complète".
- Les pistes annexes.
Il est possible d'ajouter des pistes de différents types dans votre replay. Je ne les ai pas toutes testés et je ne vous en ferai pas une description détaillée.
Il est possible d'ajouter du texte. Cette piste permet de créer des effets interressants en choisissant judicieusement le texte et en l'étirant sur les axes XY. Pour réaliser une vidéo nous préférerons ajouter le texte au montage.
L'effet flou de vitesse peut se révéler interessant pour donner plus de réalisme aux prises de vue.
Sachez qu'il est aussi possible d'ajouter du son, des images, de modifier les couleurs,... et un tas d'autres trucs que je n'ai jamais testé.
- Extraire une vidéo.
Une fois que votre séquence est prète, vous cliquez sur "extraire une vidéo". Vous pouvez choisir le format, le codec, le taux de compression, puis vous laissez médiatracker travailler. Le resultat final se retrouvera dans le dossier "mes documents\Trackmania".
Une fois que vous avez toutes vos séquences, il n'y a plus qu'à passer au montage.
J'espère que ce tuto vous aidera à maîtriser mediatracker dans l'édition des replays. Si vous avez des questions je suis à votre disposition.
Claude.
- Enregistrer des replays (En appuyant sur la touche "s").
Pour ce tuto vous allez commencer par enregistrer deux replays sur une même map que vous avez en local sur votre disque dur. Pas la peine de faire toute la course, 30 secondes de replay nous suffirons. Donnez leur des noms faciles à repérer. Par exemple essai_1 et essai_2.
- Editer les replays.
Aller dans Editeur, Editer un replay.
Une fenêtre vous montre les replays que vous avez enregistré. Il suffit de sélectionner le replay de votre choix et de valider.
Astuce : Il est possible de sélectionner plusieurs replays à condition qu'ils aient été enregistré à partir de la même map. Vous disposerez ainsi de plusieurs ghosts dans le replay.
Nous allons donc sélectionner les deux replays essai_1 et essai_2, puis valider. Vous entrez alors dans le mediatracker.
- Le mediatracker, description.
On distingue plusieurs zones dans le mediatracker.
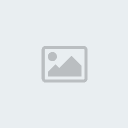
* Les pistes : Elle sont dans le bas de l'écran. Par défaut nous avons une piste temps, une piste caméra et une piste pour chacun de nos deux ghosts. Sous les pistes, un curseur rouge indique l'avancement dans le temps. Vous pouvez déplacer le curseur pour faire défiler le replay. A droite se trouve l'indication numérique de la position du curseur. Vous pouvez modifier cette valeur au clavier et placer le curseur à un endroit précis du replay. Vous pouvez également cliquer sur les boutons comparables à un lecteur vidéo pour lancer le replay, l'arrêter, lancer un ralenti ou aller au début ou à la fin de l'enregistrement.
Juste au-dessus des noms de piste, deux boutons permettent d'ajouter ou de supprimer des pistes. Il permettent par exemple d'ajouter des effets (on verra ça plus loin) ou de supprimer un ghost (toi tu me plais pas, t'es viré...).

* En haut à gauche se trouve les boutons permettant à tout moment de quitter mediatracker, d'enregistrer votre replay, d'exporter (je ne connais pas l'usage), d'importer d'autres ghosts (provenant d'autres replays de la même map), de créer une vidéo, de prendre une photo, de pré visualiser la vidéo en pleine écran.
Juste en dessous, des boutons permettent de redresser la caméra, de... (pas grand intérêt...).
* En dessous se trouve une zone permettant d'afficher et de modifier des paramètres variables suivant l'élément sélectionné.
- Suppression et création de bloc.
En face des noms de piste sur trouvent les pistes proprement dites et dans ces pistes se trouvent des blocs. Nous allons commencer par sélectionner la piste "caméra", cliquer sur son block et cliquer sur "supprimer bloc". Même pas mal. Il s'agit de la caméra par défaut et notre but est de faire une belle vidéo avec des caméras plus évoluées. Cliquez maintenant sur "Insérer bloc", une fenêtre s'ouvre, choisissez "caméra personnalisée".
* Les blocs dans le détail.
Il y a maintenant un nouveau bloc en face de la piste caméra et la vue du replay s'est déplacée dans une vue éloignée du circuit. Le bloc a été créé à l'endroit où se trouvait le curseur rouge. Chaque bloc est composé au moins de deux clefs, une au début et une à la fin. Après création d'un nouveau bloc la première clef est automatiquement sélectionnée (en blanc, alors que la clef de fin de block reste jaune). Il suffit de cliquer sur une clef pour la sélectionner.
Vous pouvez modifier la taille d'un bloc en tirant l'une de ces clefs dans un sens ou dans l'autre. Vous pouvez aussi déplacer le bloc en le tirant dans un sens ou l'autre (sauf si vous tirez sur une clef !). Lorsqu'un block est sélectionné, la partie gauche de l'écran nous indique différentes caractéristiques le concernant. Les valeurs de début et de fin du bloc que vous pouvez modifier au clavier, vous pouvez également choisir une cible (la caméra restera orientée vers cette voiture) ou un ancrage (la caméra se déplacera avec cette voiture). Vous pouvez également choisir d'ancrer la vision ou/et la rotation. Nous verrons plus tard l'intérêt de l'interpolation.
N'utilisez pas les fonctions de cible et d'ancrage pour le moment et mettez les valeurs sur "aucun" pour la suite du tuto.
* Les clefs.
Nous avons déjà vu qu'un block comprend au moins une clef de début et une clef de fin. La notion de clef est primordiale car c'est dans ces clefs que nous allons définir la position de nos caméras.
Si ce n'est déjà fait, sélectionnez la première clef (une clef sélectionnée est blanche). Vous pouvez alors déplacer la caméra à l'aide de la souris, à l'aide des flèches et des touches pageUp, PageDown. Le déplacement n'est pas évident, entraînez vous et essayez de rapprocher la caméra des voitures. C'est bon ? Bien. Sélectionnez maintenant la deuxième clef. Arf ! vous voilà revenu à votre point de départ. Pas de panique car il est possible de copier les valeurs d'une clef dans une autre : appuyez sur la touche ctrl et cliquez sur la première clef. Hé hé, cool le coup du ctrl. A utiliser sans modération.
Seulement voilà, vos voitures ne sont peut être plus là. En effet, ça bouge ces trucs là ! Il faudra sans doute déplacer ou faire pivoter la caméra pour se centrer sur les voitures.
C'est fait ? Bravo, vous avez créé votre premier block. Si vous lancez votre replay vous verrez la caméra se déplacer entre la première et la dernière clef du block (bon c'est peut être pas génial, ça va venir...). Le déplacement se fait suivant la méthode d'interpolation choisie pour le block (partie gauche de l'écran), Hermite (en lissant les déplacements), linéaire, tangente fixée, aucune.
Il est aussi possible d'ajouter des clefs dans un block et donc d'imposer des positions intermédiaires à la caméra. Placez vous au milieu du block et cliquez sur "nouvelle clef". Vous pouvez alors déplacer la caméra pour cette clef.
Vous avez sans doute remarqué que le déplacement des caméras à l'aide de la souris et des flèches n'est pas très précis. Sélectionnez une clef et cliquez sur les trois petits points sur la gauche de l'écran (...). Vous avez alors accès à toutes les valeurs numériques définissant les caméras. X : l'axe horizontal des X, Y : la hauteur, Z l'axe horizontal des Z, Pitch l'inclinaison, Lacet la rotation et le reste je sais pas... Vous pouvez modifier ses valeurs après avoir cliqué dessus. ATTENTION : Concernant les valeurs de la Tangente (en degrès), les valeurs sont continues. Si vous passez de 359 à 1 votre caméra fera un tour complet ! Il faut passer de 359 à 361 pour pivoter de 2 degrés.
* Dans la pratique.
Supposez que vous soyez réalisateur et que vous faites un véritable film, en vrais, pas pour du beurre, non virtuel. Vous y êtes ?
Vous devez filmer des voitures en mouvement. Vous utilisez une première caméra qui suit les voitures au départ (dans mediatracker = un bloc, donc une clef de début, une de fin et d'éventuelles clefs intermédiaires).
Puis les voiture disparaissent dans le virage et une deuxième caméra prend le relais (dans mediatracker = nouveau block, plus les clefs qui vont avec).
Un hélicoptère suit les voitures dans la ligne droite (dans mediatracker = nouveau block plus clefs...).
To be continued...
- La maîtrise du temps... (ralentis, effet "Matrix").
Vous avez sans doute remarqué la piste "Temps" et vous vous doutez qu'il ne s'agit pas de la météo (si ? Ben non...).
Suivez cette séquence pas à pas :
Créez un nouveau bloc caméra personnalisée et collez le au premier.
Sélectionnez la première clef de ce block et déplacez la caméra pour vous centrer sur les voitures.
Sélectionnez le block "temps".
Cliquez sur "nouvelle clef".
Sélectionnez maintenant la deuxième clef de votre block de caméra.
Copiez la clef de fin de ce bloc sur la clée de début (ctrl, clique 1ere clef).
Cliquer sur le block "temps" et créez une deuxième clef.
Vous devez maintenant avoir deux clefs sur la piste temps alignées avec votre bloc caméra.
Selectionnez la deuxième clef de la piste temps, appuyez sur ctrl et cliquez sur la première clef du block temps. Vous venez d'arrêter le temps entre ces deux clefs.
Si vous revenez sur la deuxième clef de votre block caméra, les voitures n'ont pas bougé et si vous déplacer la caméra sur cette deuxième clef vous obtiendrez l'effet "Matrix". Wwwoouuaaaaaaa...
Explications : Il est possible de créer des clefs sur la piste "temps" et ces clefs contiennent une valeur (visible et modifiable sur la gauche), la valeur du temps exprimé en seconde. Si vous modifiez ces valeurs, vous créez des ralentis ou des accélérations. Si deux clefs successives contiennent la même valeur temps, vous arrêtez le temps entre ces deux clefs. Les voitures s'arrêtent mais vous pouvez bouger vos caméras !
Autre exemple : vous créez une seule clef au milieu de la piste temps et vous augmentez sa valeur temps. La vidéo avant cette clef sera accélérée et ralenti après.
En mettant plusieurs clefs et en choisissant des valeurs temps adéquates, vous pouvez créer des ralentis, des vues accélérées ou des effets "Matrix".
- Un peu de confort, fonction zoom.
Il peut arriver de travailler sur un long replay et de poser plein de blocks et de clefs assez proches les unes des autres. Heureusement il est possible de zoomer ou dézoomer les pistes à l'aide du bouton droit de la souris.
Il suffit de positionner le curseur sur les pistes, d'appuyer sur le bouton droit et de tirer la souris vers la droite ou la gauche pour changer de zoom. Cette manipulation demande un peu de pratique mais se révèle fort utile. Si vous voulez revenir à la position initiale, cliquez sur le bouton "Montrer la time line complète".
- Les pistes annexes.
Il est possible d'ajouter des pistes de différents types dans votre replay. Je ne les ai pas toutes testés et je ne vous en ferai pas une description détaillée.
Il est possible d'ajouter du texte. Cette piste permet de créer des effets interressants en choisissant judicieusement le texte et en l'étirant sur les axes XY. Pour réaliser une vidéo nous préférerons ajouter le texte au montage.
L'effet flou de vitesse peut se révéler interessant pour donner plus de réalisme aux prises de vue.
Sachez qu'il est aussi possible d'ajouter du son, des images, de modifier les couleurs,... et un tas d'autres trucs que je n'ai jamais testé.
- Extraire une vidéo.
Une fois que votre séquence est prète, vous cliquez sur "extraire une vidéo". Vous pouvez choisir le format, le codec, le taux de compression, puis vous laissez médiatracker travailler. Le resultat final se retrouvera dans le dossier "mes documents\Trackmania".
Une fois que vous avez toutes vos séquences, il n'y a plus qu'à passer au montage.
J'espère que ce tuto vous aidera à maîtriser mediatracker dans l'édition des replays. Si vous avez des questions je suis à votre disposition.
Claude.
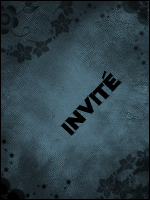 FouPouAmis oB1
FouPouAmis oB1
- Messages : 155
Date d'inscription : 28/09/2009
Age : 41
 Re: Tuto Mediatracker, édition des replays.
Re: Tuto Mediatracker, édition des replays.
Dim 4 Oct 2009 - 10:44
 super boulot Claude.
super boulot Claude.Permission de ce forum:
Vous ne pouvez pas répondre aux sujets dans ce forum


 Merci Claude ; Joli travail
Merci Claude ; Joli travail 
